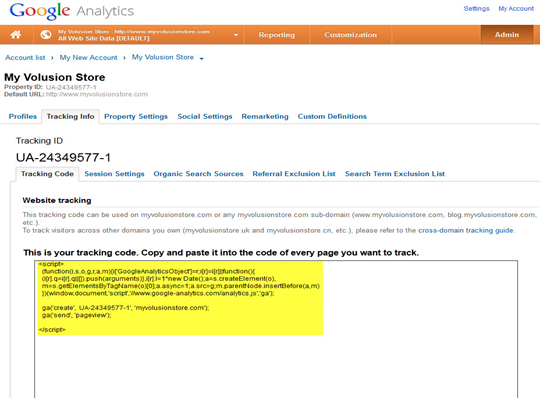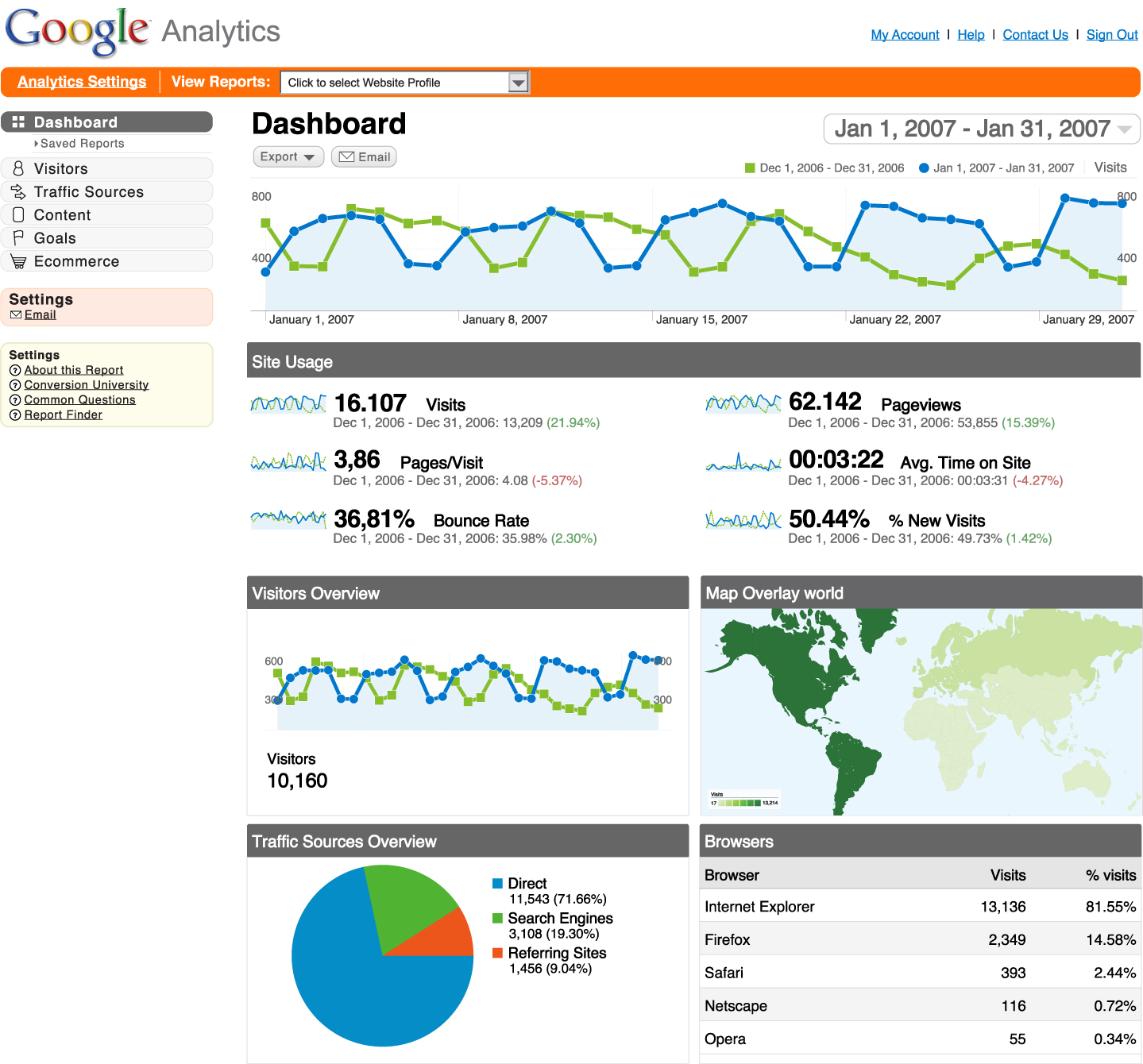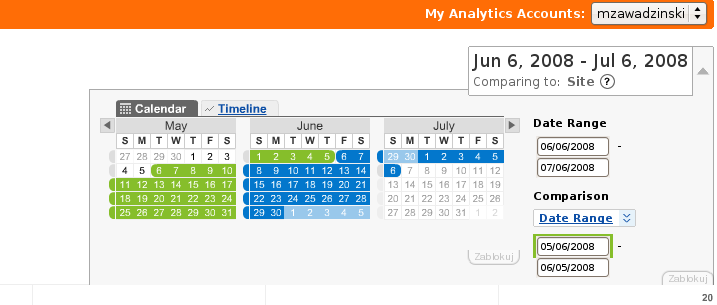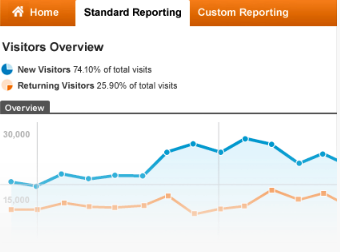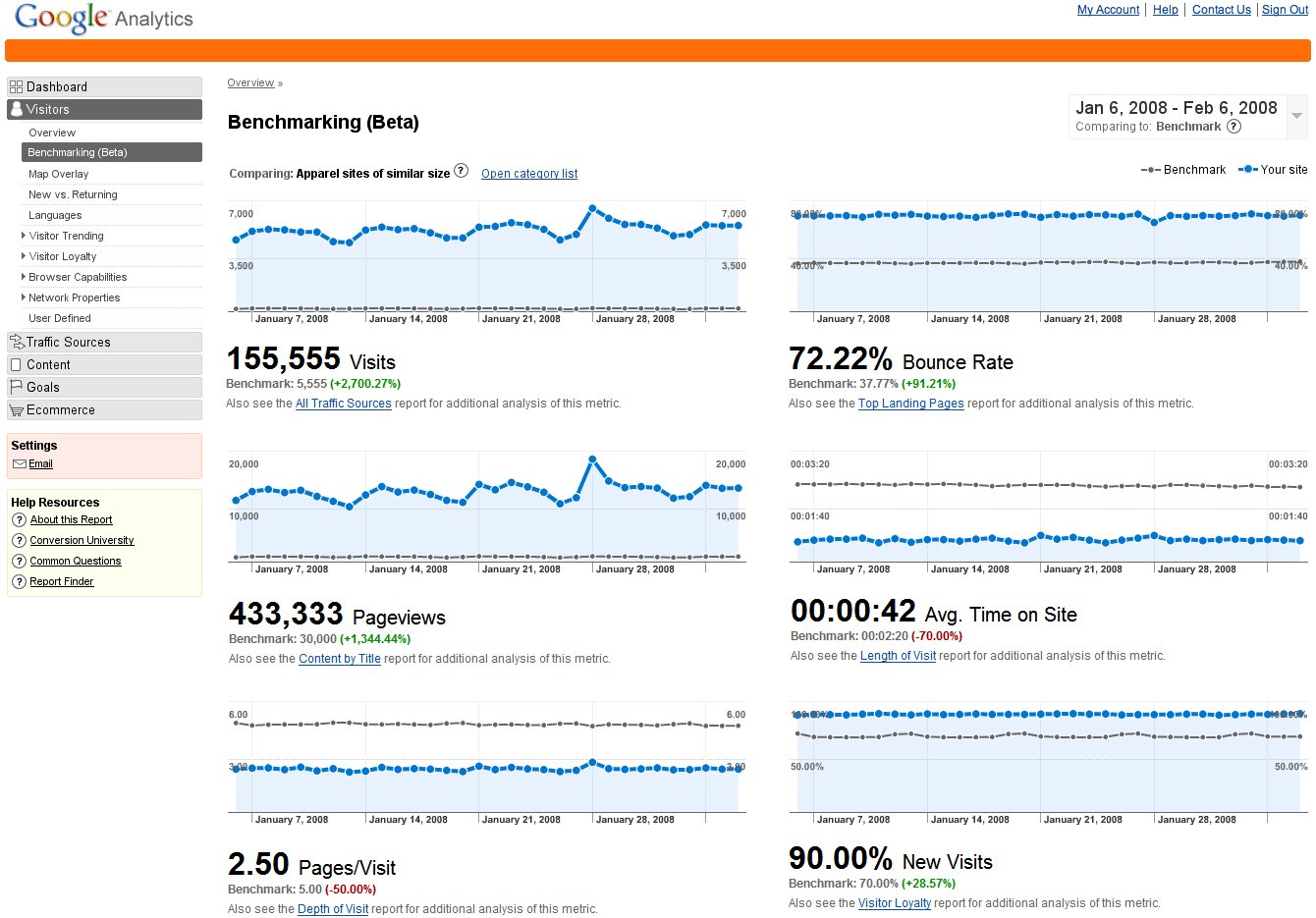Most businesses fail to recognize the importance of metrics especially when building web presence. Without metrics, how would entrepreneurs gauge and find loopholes in their online business?
Metrics help identify patterns, trends, problem areas and forecast successes. Before making major decisions, startups consult their metrics. However, with millions of websites out there, tracking growth and competition on the web can be a real challenge.
Thanks to Google Analytics, collecting and analyzing data, monitoring and managing a site is made easier. This powerful, free tool is meant to clarify and shed light to businesses or Internet marketers by providing insight from keywords, design elements to any bit of information needed to improve online presence.
Newbies get a lot of sleepless nights trying to figure Google Analytics out. If you’re one of them and feel dumbfounded or your website has been walking in the dark for some time now, it’s time to be enlightened. Here’s our guide to the basics of Google Analytics:
Google Analytics Home
Once you have your Google Analytics account set up, the next step is to embed the code on your website.
Establish a profile for the website that you’d like to monitor and manage and the step-by-step process will automatically generate a script that you can copy/paste. If you’re using blogging platforms like Blogger, Tumblr, or WordPress or a content management system you only need to install the code once to your theme or template.
If your website is custom-built, you’ll need to manually embed the code on each page or get help from your web developer to assist you with it.
Copy and paste the code from Analytics to just above the <head/> tag in your page or template. Embedding this code will not affect your site’s visual appearance.
What Metrics can do for you
After successfully connecting your website to Google Analytics, click “View Report” on the initial screen. This will redirect you to the main dashboard. In the left column, you’ll find different types of data Google Analytics provides:
- Visitors – This tells you how many people come to view your website including location, language, how often they visit, and the browser or computer they log in from to get to your site.
- Traffic Sources –From here, you are able to trace which keywords direct people to your site and which sites link to your webpage.
- Content – This tab provides information into specific pages on your site. It can tell you what type of posts are most popular and help give answers as to how people enter and exit your site.
- Goals – In this tab, you’ll find relevant information and significant data on desired actions from users, registrations, purchases and download hits.
- Ecommerce – This tab is only useful if you’re selling products online as it displays all inventory and merchandise information.
These tabs mainly provide insights about certain divisions of your website, including top content, audience engagement and loyalty.
Whatever data you choose to monitor depends on the concerns you have for your site. For example, if your site is heavy on text like a news site, regularly update with keyword searches to help boost your online presence.
The key to easing in with Google Analytics is figuring out where you would like to focus on most.
Setting up the dashboard
The Google Analytics dashboard will provide you a visual outlook of a summary report to your site’s data. If you wish to customize the dashboard with whichever reports you want seen upfront, just go to the left column, click on the type of report to display and click “add to dashboard”. You may also position reports on the dashboard by dragging and dropping or even deleting whichever you choose.
You can dig in deeper into information established by hitting “View Report” located underneath the report graphic on your dashboard. A full report on your chosen topic will pop up.
Adjusting the Calendar
Before analyzing information from your reports, don’t forget to tweak the date range found in the upper right hand corner. Note that it defaults to a month long range, ending the day before the day you’re viewing the report. For instance, on March 3, the timeline for the report would be from Feb 3 to March 2.) Hit on the date range box and a calendar will appear. You have the option to adjust it to track or monitor data on a daily, weekly, quarterly, or whatever time frame that works best for you.
If you’d like to compare reports from 2 weeks ago to last week or whatever time frame, just click “Comparison” underneath the date range tab. A second calendar will pop up for you to adjust the time periods you want to consider.
Data Reports and Graphs
You will discover that most of the reports in Google Analytics such as page views and conversion rates are presented in linear graphs with the topic and date range chosen. Hovering your mouse over the dots will allow you to see measurements for that day, week or hour.
If you want to change the metric you wish to see, you may do so by simply clicking the tab above the graph on the left. You will then be presented with the option to compare two reports against each other. You can also compare against the site average. This is especially helpful if you’ve established objectives, as you can compare conversion goals to site activities.
Just below the graph, you’ll see more information displayed with summaries and scorecards showcasing overall metrics including pages per visit and time on site. A detailed metric report can be found in a table below. You can choose to see the report in a pie chart or bar graph by hitting on the icons just above the and to the right of the scorecards. You also have the option to make the data more accurate through the “Find Source” box and just type in the keyword relevant to your search.
If you’re skeptical about a certain measurement term, hit the question mark icon next to it and an explanation box will appear.
Sharing Reports
You’ll find an email icon at the top of the reports. You may send the report immediately, set or preschedule reports to send or if you’re presenting the report, export it as PDF (Google Analytics recommends this best), XML CSV or TSV file.
With the help of our Google Analytics guide, by this time you are able to find out for yourself if this tool is something you would prefer to live with or live without. The question is – how do you intend to make your online presence grow and survive? Tell us your thoughts!