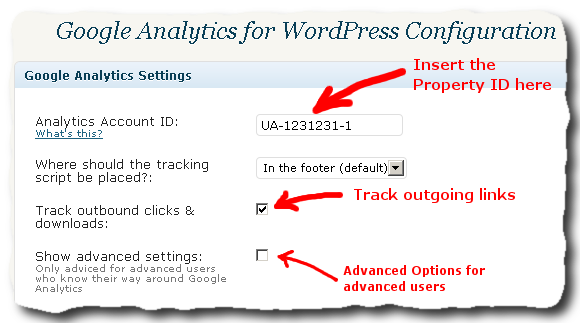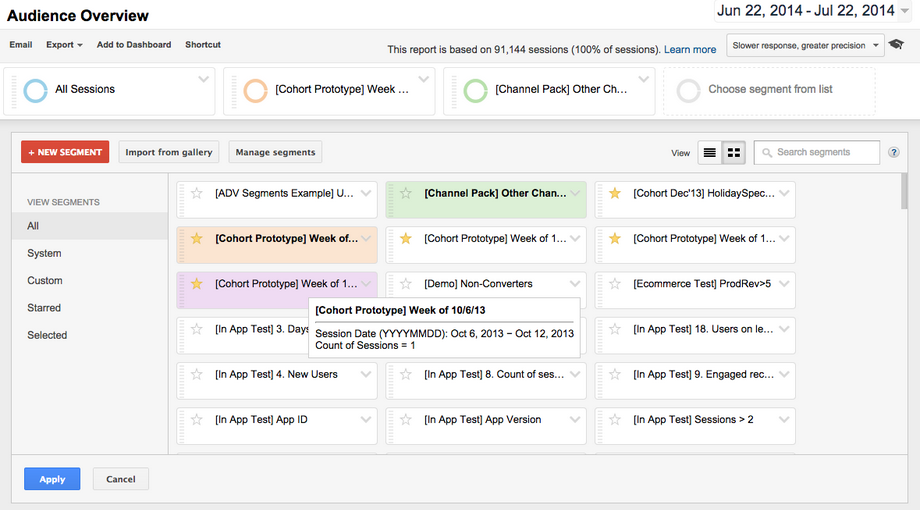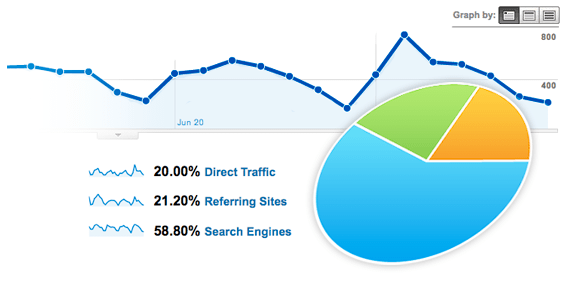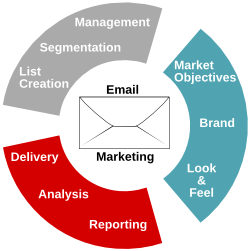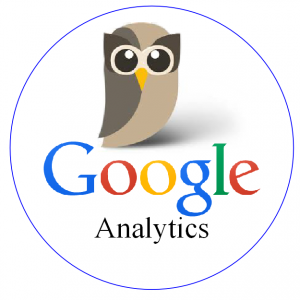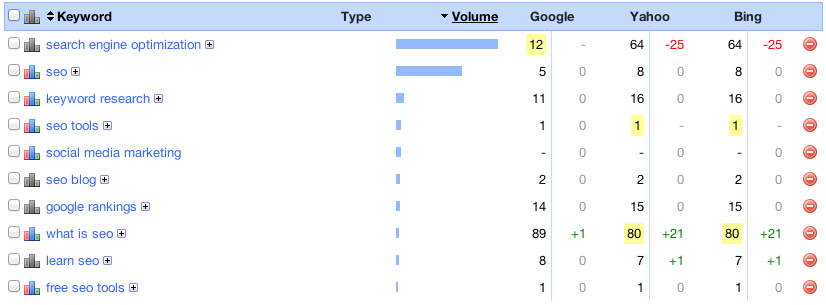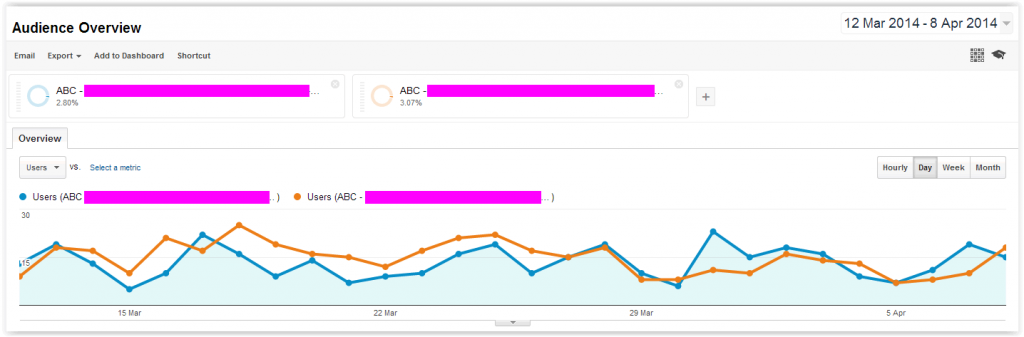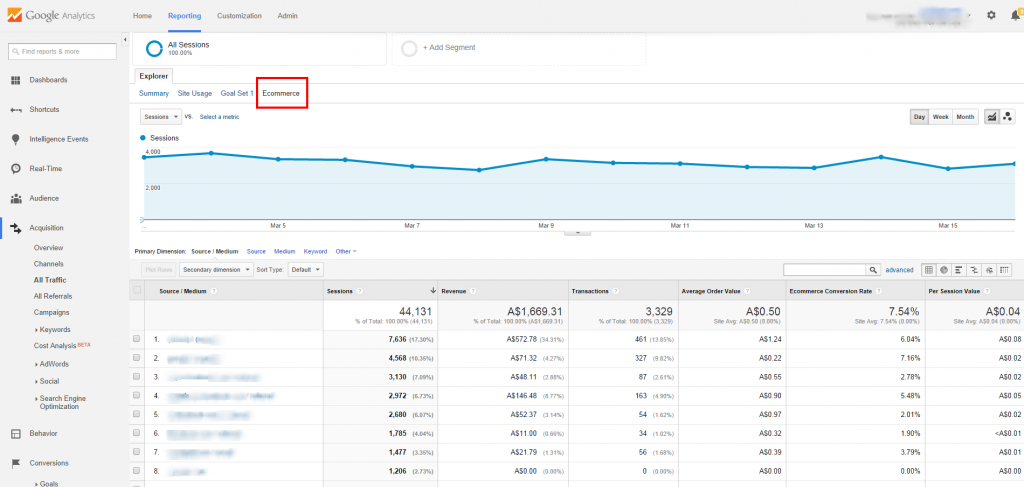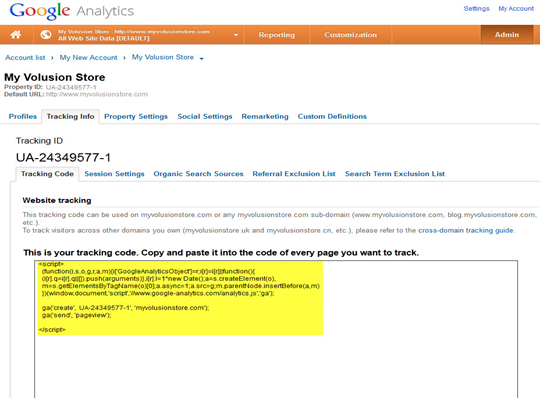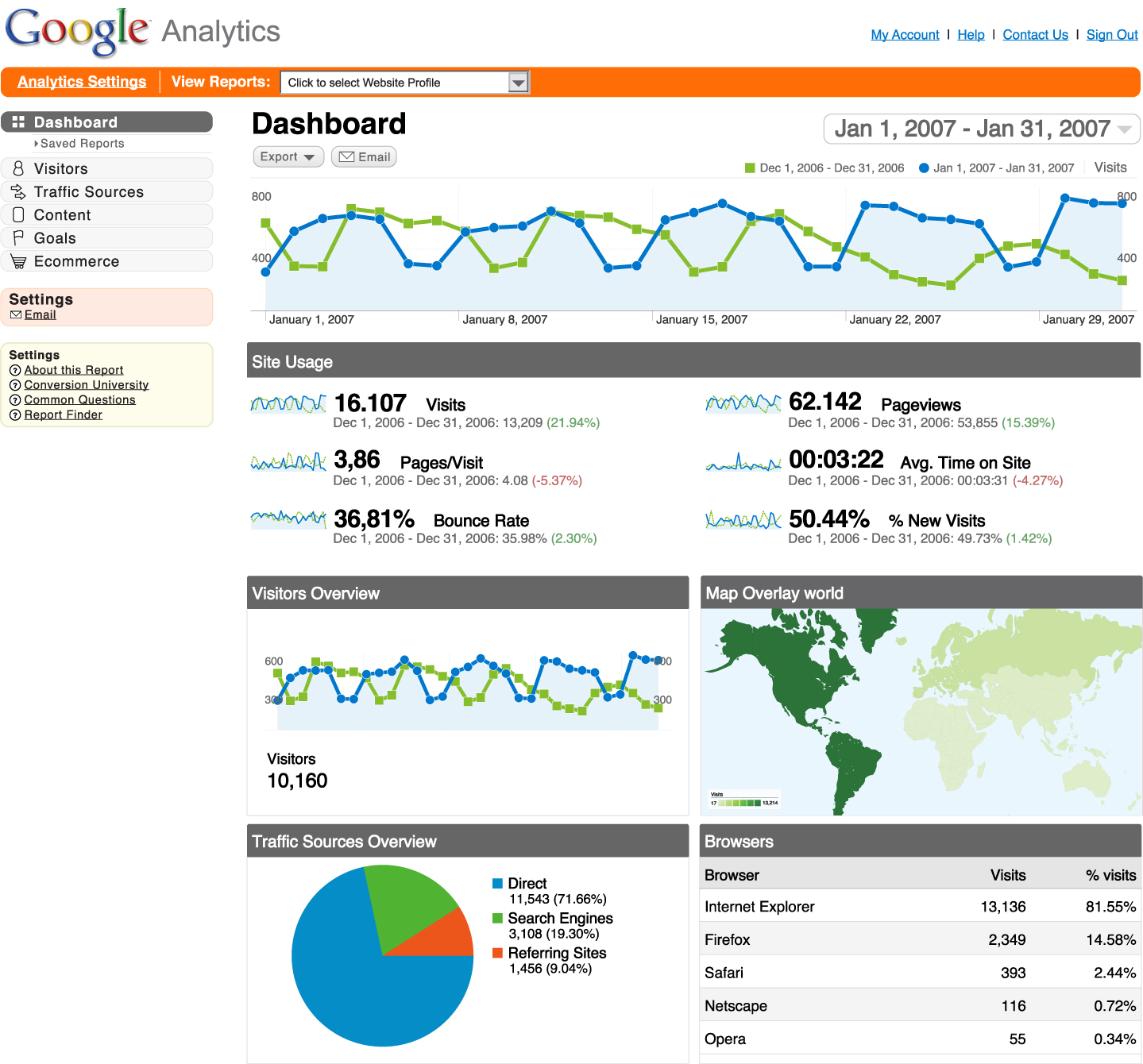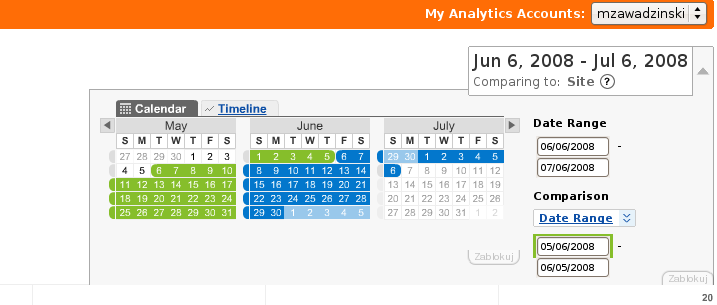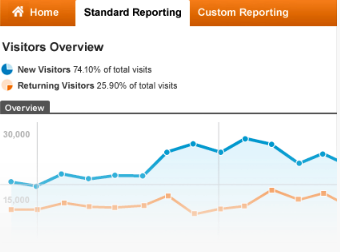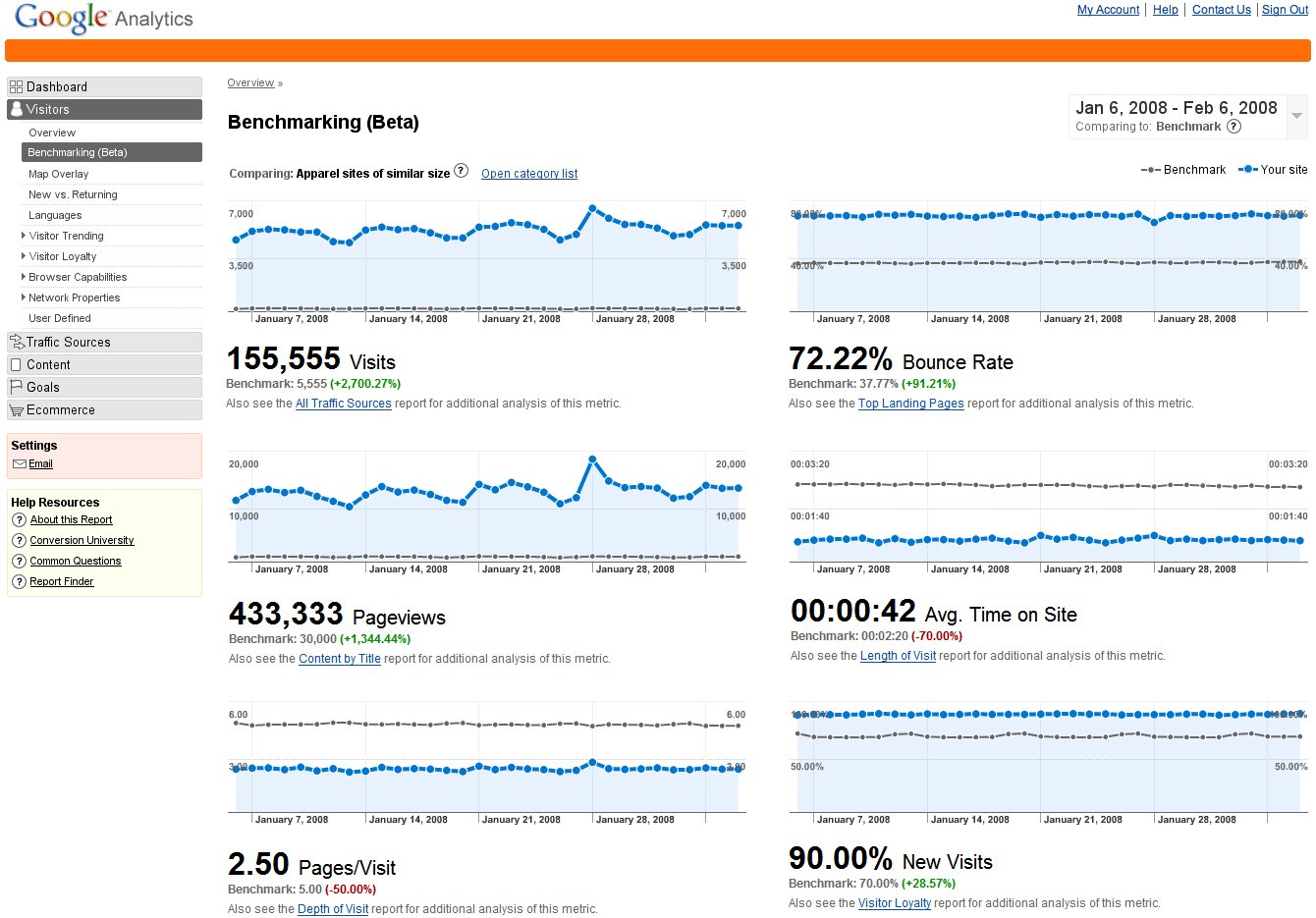Google Analytics is a free web analytics service designed by Google. This service provides statistical and basic analytical tools. It also lets the user know how many times a person is using their website. Google analytics also lets you monitor your own website traffic. It also allows you to track your user’s location and how and why they are visiting your site.
Here are nine Google analytic tips for you to improve your marketing:
Tip 1: Combining WordPress and Google Analytics
Through Yoast plugin by Google Analytics, you could add the Google analytics in your WordPress account.
The Yoast plugin has advance features like internal links that could redirect you to external sites and tracking outbound clicks, even downloads.
Bothered by the traffic from admins and other users? You could use the plugin to ignore the traffic. Also, you could track results page and even 404 pages.
If the Yoast plugin itself has advance features, what more do you expect in the premium version? The Yoast’s premium version can let you track views per post type, views per author and many more other dimensions.
Tip 2: Integrating analytical platforms
Segment is the best service for you if you are planning to combine your Google Analytics with platforms that could let you know about your website’s traffic and some analytical tools. Segment can let you manage data for more than a hundred different advertising, developer, sales, analytics and testing platforms for users. The user testing platforms are in one area.
Installing is the easiest part. Segment does all the work. You just have to install a tracking code but only one tracking code. After installing one tracking code to your website, Segment will manage the rest of your tracking code.
If you are wondering, Segment does offer a free package if you are using the Google Analytics, it also offers twenty specific other platforms when you are using Google Analytics. The monthly rate starts at $29 a month, but it will depend on the integration you need.
Tip 3: Google data analytics in a visual way
Ever wonder if there is a possibility to do two things at the same time like, to view and compare multiple website? Well, there is, it is possible. The tool is called Cyfe. It allows you to compare and view data from websites that you have chosen in Google Analytics at the same time. It makes life easy (well not life itself).
Use the Cyfe dashboard to see the overall view of all your websites’ page views, sessions and even users. First, analyze all the data; next identify the bigger trend of conversions, location of user and the bounce rate. Also, the search engine traffic and the social networks.
The best part is, you can create a dashboard with your websites’ real traffic time and it’s a detailed view. It includes the location of the use, their viewing content and the traffic sources.
The benefit of the premium upgrade allows you to create dashboards for an unlimited time (I think this will really come in handy if you really want to improve your marketing), blogging, sales, and many more. The premium upgrade is $19 a month. Not bad for an upgrade, the price you pay is okay because the package is so much useful.
Tip 4: Knowledge about traffic in email marketing
There are is a wide variety of marketing platforms, there is MailChimp, Constant Contract, Vertical Response and GetResponse. These marketing platforms have the ability to trace traffic from the links in the specified emails you have to the email campaigns you have.
Let’s say that you chose the marketing platform, MailChimp. This platform allows you to check only a single box to add the UTM parameters. You can also view the traffic inside the Google Analytics, there will be links inside the analytic. If you want to track your campaign archive page and automation emails, set up the Google Analytics tracking. It could also be helpful.
Tip 5: Social
Do you these social media management tools: Buffer,Oktopost and Hootsuite? Well, if you do, did you know that you could benefit for linking all those social media management tools to Google Analytics.
Here are the benefits you get from linking them to Google Analytics:
If you will be linking Hootsuite, you will have a report of an overview using Google Analytics data, and social updates that you have published in the website.
When you link Buffer, it allows you to customize UTM parameters. Using the UTM parameters, you could track the custom campaigns within the Google Analytics, it matches the updatest that you have posted in Buffer. But then this is an option, this is only available in the business plans of Buffer, the monthly rate is $50.
Next stop is Oktopost. When linking Oktopost, it allows you to enable Google Analytics to automatically add UTM parameters. But still, this option is in the Oktopost premium plan. The monthly rate is $49.
Tip 6: Know whether the Google update has an effect to your website
How would you know if Google updates affect your website? The first step is to add Fruition Google Penalty Checker. The checker could analyze the data from your account in Google Analytics. It could also determine whether your site has a positive or negative effect by the Google updates.
TIp 7: Better know your keywords (not the provided ones)
A search engine marketer’s worst nightmare is when they loss keyword data in Google Analytics. But there are several tools that try to recapture the data, AuthorityLabs is an example of this tool.
The AuthorityLabs does not only let you monitor the search engine ranks. It also determines the keywords that are luring your visitors to view your website.
TIp 8: Insight from splitting test
Put together Optimizely or Visual Website Optimizer with you Google Analytics, it also can receive the traffic you track down.
Tip 9: Linking e-commerce sales data with Google analytics
Shopify, Magneto and Bigcommerce are e-commerce platforms. These platforms offer instruction on how you can integrate with Google Analytics.
You could learn plenty of things about your ecommerce revenue from these reports. From products that generates the most to the top traffic sources who purchases your product.